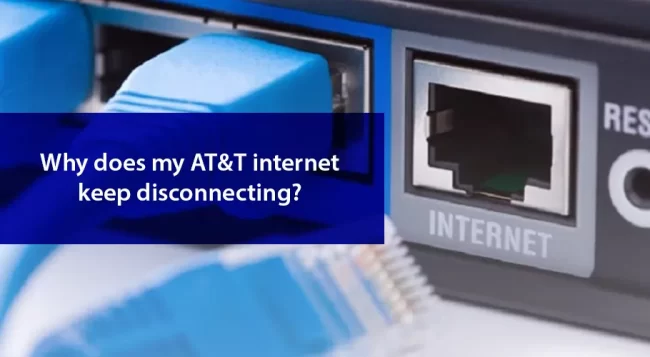You are not alone if your internet has randomly given up on you. it connects and then disconnects and the problem continues.
Windows 10 users often complain about this issue. Does that mean you must call the Cox customer service phone number and lodge a complaint about the internet problem? As annoying as the disconnection issue can be, sometimes, it’s not a problem at the provider’s end. Something else is wrong. Let’s uncover these reasons and figure out how to prevent your internet from disconnecting.
What Causes the Internet to Disconnect?
- The WiFi driver software is not updated
- The driver is not compatible with the Windows 10 version
- The WiFi adapter is poorly configured
- The router is placed far away
How to Fix the Disconnection Problem
We hear you; the disconnection issue can be bothersome and frustrating but it’s fixable. This guide explains the easiest and fastest methods to fix the disconnection problem and make your internet connection stable all over again.
1: Restart the Modem or Router
Turn off your computer and then disconnect the power wires from the back of the modem and router for 30 seconds to restart the modem and router (simply pressing the device’s power button can put the device into standby mode and doesn’t kill its power). Reconnect the power cable of the modem to bring it back to life. Wait for the modem to run self-tests and re-connect to ensure a stable connection. After that, reconnect your router’s power cord, wait a few moments, and then switch on your computer. If everything went well, your PC’s Internet connection should now be stable.
2: Run the Network Troubleshooter
Use the Windows troubleshooter to fix the error. The network troubleshooter should be able to identify and fix the issue automatically. Follow these steps for running the network troubleshooter:
- Press the Windows and R keywords on your keyboard
- This will open up the Run utility
- Type in “control” and this should open up the control panel
- Find troubleshooting from the menu
- Choose “network & internet”
- Now choose “network adapter” from the next prompt
- Follow the instructions provided on the screen for the troubleshooter to run and repair errors
- Once it’s done processing, you can now restart your PC
Hopefully, this should solve the problem but in case it doesn’t, that means you will have to try some other remedy.
3: Update Your Wireless Driver
Outdated drivers can cause internet issues. Here is how to update your wireless drivers:
- Hit the Windows + X keys
- Choose “device manager” from the menu
- Find the “network adapters” and expand the menu
- Double click on the adapter option and a new window will appear
- From there, choose the “driver” tab and hit the “update driver” option
- Once Windows is done updating the driver, restart your PC
This should fix the problem.
4: Place the Router in a Central Location
The placement of the router matters. If it’s located behind concrete walls or tucked away in a closet, there is no way you would be able to get proper signals. This could be a possible explanation of why your internet connection keeps failing.
The simplest cure, in this case, is to place the router somewhere in the middle of the house. There shouldn’t be any obstruction halting the signals from reaching the wireless devices. Once this is fixed, connecting to the internet will not be a problem.
5: Take the Load Off of the Network
One of the most common reasons why the internet keeps disconnecting from devices despite a strong WiFi signal is because the router is overloaded. When additional devices join your WiFi network, the available bandwidth for each device is limited, increasing the risk of WiFi disconnection.
To stabilize your WiFi connection, it is best to remove some devices from your network in order to free up the bandwidth for important tasks.
6: Update the Router Firmware
Another possible cause would be outdated router firmware.
WiFi network performance is hampered by router firmware that is out of date. Because the firmware is responsible for many of your router’s operations, updating it on a regular basis can enhance connectivity and keep your router secure at the same time. This will allow your router to function properly as well as fix any software flaws that may be causing your network to shut down unexpectedly.
To update the firmware on your router, go to the manufacturer’s website and download the most recent version. After updating the firmware, reboot the router.
Once you have tried all the remedies shared here and nothing changes, now is a good time to call your internet provider to inquire about the issue.