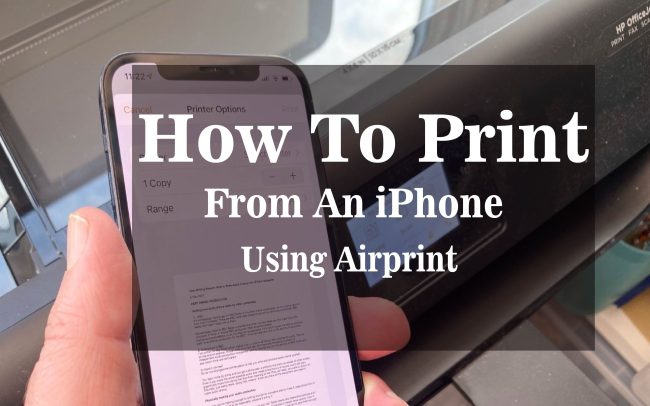Mobile technology is revolutionizing the way we store personal items. Many people now store the majority of their photos on mobile devices. These images can be saved in the photo library, or taken using apps like Instagram. Cloud-storage makes it simple to find the documents you need anywhere in the world. If you have strong 4G or WiFi signals, you can instantly transport yourself to your office from anywhere in the world.
Mobile technology has made printing easier than ever. While there are many benefits to mobile technology, sometimes you still need a hard copy. You might need a copy of a resume, a snapshot, or another document.
Pre-installed software makes it easy to print from your smartphone or tablet. The latest models can print directly from their devices with iPhone printer settings or Google Print. While the steps required to get started may vary from manufacturer to manufacturer, it is easier to know where to start.
Before printing iPhone photos
Your iPhone’s photo library is quickly cluttered with duplicates and other similar photos. It becomes difficult to find the perfect picture to print, because of this. Gemini Photos, a quick app that allows you to quickly clean up photos on your iPhone before printing them, is Gemini Photos.
- Download Gemini Photos from Apple’s App Store to remove images that you don’t love.
- Open the iPhone app and allow it to scan.
- Click on any of the categories to see similar options.
- Your pictures will be organized by the month. Click on one of the links.
Photos that have similar photos will be grouped together. Click on the photos that you want to delete and click Move to Trash.
- After you have removed all photos from the trash, tap Empty Trash.
- Tap Delete.
- The Photos app is now available.
- Tap Albums > Recently Deleted > Select > Remove All.
After you’ve deleted all photos similar to them, you can go back to Gemini Photos and scan other categories like Duplicates Screenshots or Notes Blurred, Blurred, Blurred, and Videos.
Printing with an iOS or Non-AirPrint Printer
Every solution can print from any smartphone to any dumb printer. print from iPhone without AirPrint lets you print wirelessly directly from your smartphone to any printer without the need for drivers or other software. AirPrint support may not be built into your printer’s hardware. An intermediary must accept the request and forward it to a connected printer. An iOS, macOS, Linux, or another computer could serve as an intermediary.
AirPrint Using CUPS
CUPS stands for Common UNIX Printing System. It doesn’t mean much, like many other acronyms. You should be aware that CUPS automatically creates AirPrint compatibility. To make CUPS work with AirPrint you need a Linux device that is always on and connected to the Internet. You have two options: network-attached storage (NAS) or a Raspberry pi.
It was simple to set up CUPS using my Synology DiskStation NAS. It came already with all the printer drivers so I didn’t need to install CUPS. To add my printer, I just went to Control Panel> Others Devices> Printers. It was simple to enable Apple Wireless Printing. It is also possible to Enable Google Cloud Print, although I admit I haven’t tried it.
Also Read:- How to Resolve Canon Printer Error
Although it may not have been obvious, the drop-down menu did not include my printer driver. The HP PhotoSmart 7150 driver is compatible with my HP PhotoSmart 4780. After these settings were applied, I can now AirPrint my printer using my smartphone provided my Synology DiskStation is turned on.
This would be possible with any Linux-based computer, including a Raspberry Pi. For Raspbian-based Raspberry Pis, follow the instructions to Install CUPS in Debian. For a more detailed guide, send me an email or leave a comment.